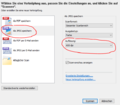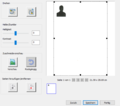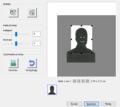Foto hochladen: Unterschied zwischen den Versionen
Zur Navigation springen
Zur Suche springen
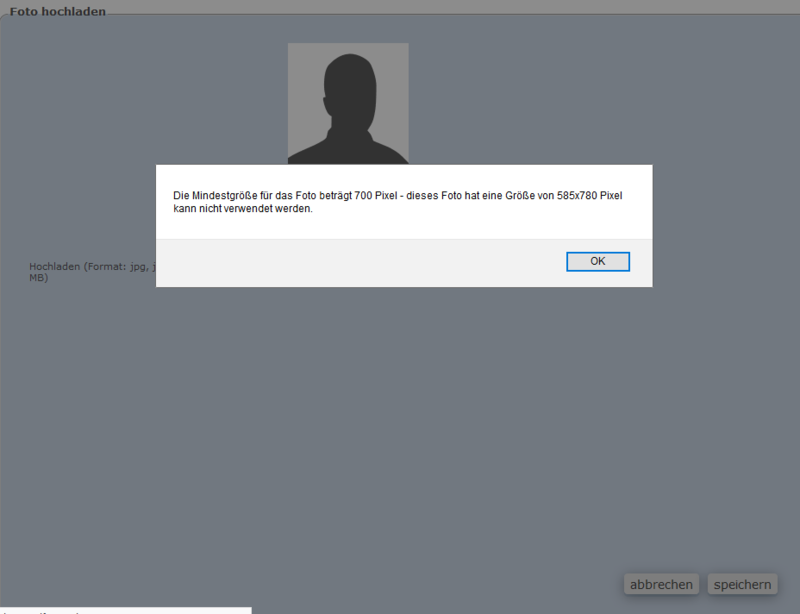
| (29 dazwischenliegende Versionen desselben Benutzers werden nicht angezeigt) | |||
| Zeile 1: | Zeile 1: | ||
Da es nicht so einfach ist, ein Foto in der passenden Größe und Qualität für z.B. den Antrag für den Feuerwehrführschein bzw. die 5,5-Tonnen-Berechtigung hochzuladen, gibt es hier eine Anleitung, wie das am Besten zu erfolgen hat. | Da es nicht so einfach ist, ein Foto in der passenden Größe und Qualität für z.B. den Antrag für den Feuerwehrführschein bzw. die 5,5-Tonnen-Berechtigung hochzuladen, gibt es hier eine Anleitung, wie das am Besten zu erfolgen hat. | ||
| − | + | [[Datei:SyBOS Fehler bei Foto hochladen.png|800px|ohne|link=]] | |
| − | [[Datei:SyBOS | + | |
| + | == Digitales Foto hochladen == | ||
| + | * Ist das Foto bereits in digitaler Form vorhanden, so wäre das der einfachste Weg, dieses hochzuladen. | ||
| + | * Hierbei ist es eventuell noch notwendig, dieses in einem Bildbearbeitungsprogramm auf die richtige Größe zuzuschneiden. | ||
| + | |||
| + | == Foto Einscannen und hochladen == | ||
| + | In diesem Beispiel wird ein '''HP Multifunktionsgerät''' mit der Software '''HP Scan''' verwendet (Grafiken und Vorgehensweisen weichen bei anderen Herstellern ab). | ||
* Foto in Scanner legen | * Foto in Scanner legen | ||
* Scansoftware starten | * Scansoftware starten | ||
** Datentyp: '''JPG''' | ** Datentyp: '''JPG''' | ||
| − | ** Foto am Besten gleich in ausreichend hoher Auflösung einscannen, somit kann dieses dann ebenfalls für den neuen Feuerwehr-Dienstausweis verwendet werden. | + | ** Foto am Besten gleich in ausreichend hoher Auflösung (600 dpi) einscannen, somit kann dieses dann ebenfalls für den neuen [[Feuerwehr ID Card|Feuerwehr-Dienstausweis]] verwendet werden (Foto 1). |
** '''Scanvorschau anzeigen''' aktivieren | ** '''Scanvorschau anzeigen''' aktivieren | ||
** Scannen auswählen | ** Scannen auswählen | ||
| − | * Anschließend erhält man eine Vorschau-Ansicht, in der der zu | + | * Anschließend erhält man eine Vorschau-Ansicht, in der, der zu scannende Bereich noch verkleinert werden kann (Foto 2 und 3). |
** Mit den schwarzen Punkten am Rand, das Kästchen auf den Fotoausschnitt verkleinern. Somit ist sichergestellt, dass das Bild im Anschluss nicht mehr zusammengeschnitten werden muss, bzw. das die Auflösung hoch genug ist. | ** Mit den schwarzen Punkten am Rand, das Kästchen auf den Fotoausschnitt verkleinern. Somit ist sichergestellt, dass das Bild im Anschluss nicht mehr zusammengeschnitten werden muss, bzw. das die Auflösung hoch genug ist. | ||
* Im Anschluss mit '''Speichern''' die Datei abspeichern und mit '''Fertig''' den Scanvorgang fertigstellen. | * Im Anschluss mit '''Speichern''' die Datei abspeichern und mit '''Fertig''' den Scanvorgang fertigstellen. | ||
| + | |||
| + | <gallery> | ||
| + | Datei:SyBOS HP Software Einstellungen.png|300px|links|mini|Foto 1: Die Einstellungen in der HP Software anpassen | ||
| + | Datei:SyBOS Foto richtig hochladen hp Vorschau.png|300px|mini|ohne|Foto 2: Der Bildausschnitt muss noch verkleinert werden | ||
| + | Datei:SyBOS Foto richtig hochladen hp Vorschau verkleinert neu.png|400px|mini|Foto 3: Der Ausschnitt muss noch verkleinert werden | ||
| + | </gallery> | ||
Aktuelle Version vom 15. Mai 2019, 14:04 Uhr
Da es nicht so einfach ist, ein Foto in der passenden Größe und Qualität für z.B. den Antrag für den Feuerwehrführschein bzw. die 5,5-Tonnen-Berechtigung hochzuladen, gibt es hier eine Anleitung, wie das am Besten zu erfolgen hat.
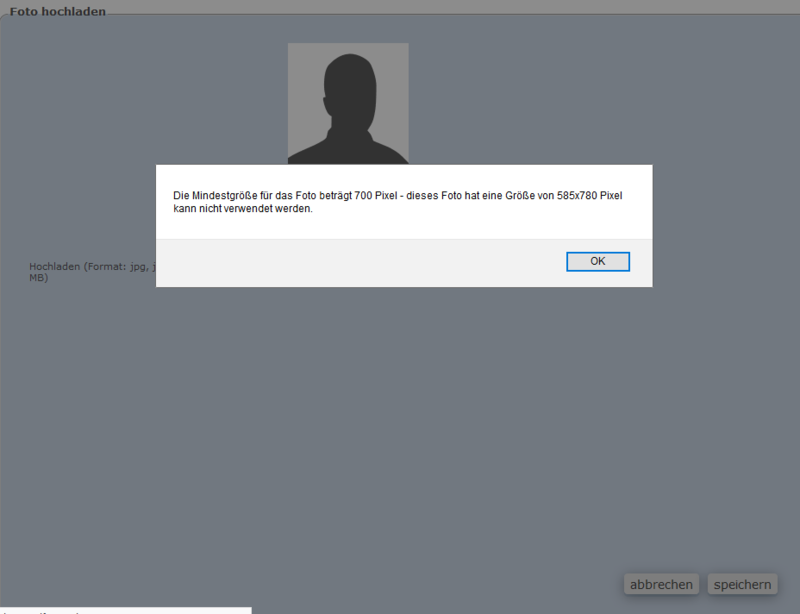
Digitales Foto hochladen
- Ist das Foto bereits in digitaler Form vorhanden, so wäre das der einfachste Weg, dieses hochzuladen.
- Hierbei ist es eventuell noch notwendig, dieses in einem Bildbearbeitungsprogramm auf die richtige Größe zuzuschneiden.
Foto Einscannen und hochladen
In diesem Beispiel wird ein HP Multifunktionsgerät mit der Software HP Scan verwendet (Grafiken und Vorgehensweisen weichen bei anderen Herstellern ab).
- Foto in Scanner legen
- Scansoftware starten
- Datentyp: JPG
- Foto am Besten gleich in ausreichend hoher Auflösung (600 dpi) einscannen, somit kann dieses dann ebenfalls für den neuen Feuerwehr-Dienstausweis verwendet werden (Foto 1).
- Scanvorschau anzeigen aktivieren
- Scannen auswählen
- Anschließend erhält man eine Vorschau-Ansicht, in der, der zu scannende Bereich noch verkleinert werden kann (Foto 2 und 3).
- Mit den schwarzen Punkten am Rand, das Kästchen auf den Fotoausschnitt verkleinern. Somit ist sichergestellt, dass das Bild im Anschluss nicht mehr zusammengeschnitten werden muss, bzw. das die Auflösung hoch genug ist.
- Im Anschluss mit Speichern die Datei abspeichern und mit Fertig den Scanvorgang fertigstellen.