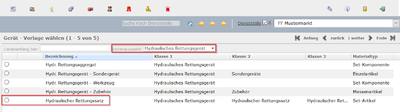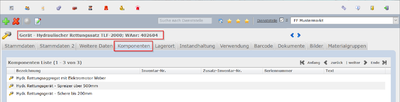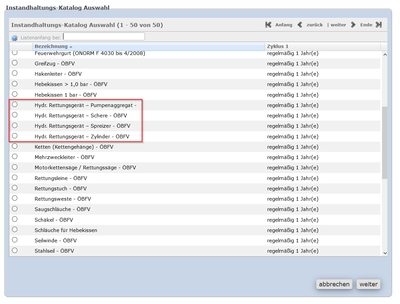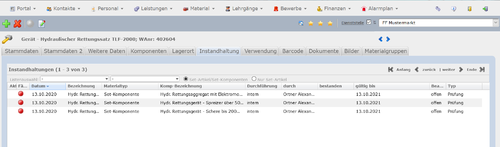Set-Artikel - Hydraulischer Rettungssatz
Zur Navigation springen
Zur Suche springen
In diesem Artikel wird die Anlage eines Set-Artikels erklärt. Als Beispiel wird der Hydraulische Rettungssatz verwendet.
| Ebene(n) | Alle |
| Benötigte Rolle(n) | 4 - Material |
| Artikel zuletzt aktualisiert am | 23.12.2020 |
Allgemeine Erklärung zum Set-Artikel
- Grundlegend ist die Anlage eines Set-Artikels dann sinnvoll, wenn man z.B. zusammenhängede Prüfpflichten für ein Gerät hat. Das heißt in den einzelnen Set-Komponenten wird für jedes Gerät die jeweilige Prüfung angelegt und in dem Set-Artikel hat man die Übersicht über die Prüfungen.
Anlegen eines Hydraulischen Rettungssatzes
- Unter dem Menüpunkt Material befindet sich die Unterkategorie Geräte, welche wir öffnen.
- Durch klicken auf das
 Symbol können wir ein neues Gerät anlegen.
Symbol können wir ein neues Gerät anlegen. - Es werden alle Geräte Vorlagen angezeigt. In dem Dropdownfeld können wir nach hydraulischem Rettungsgerät filtern und bekommen dadurch nur die dazu relevanten Vorlagen.
- Nun wählen wir die Vorlage Hydraulischer Rettungssatz. Ein neues Fenster öffnet sich, in welchen die Stammdaten des Gerätes gepflegt werden können.
- Durch den Klick auf speichern werden die restlichen Stammdaten-Reiter für dieses Gerät aktiviert und können bearbeitet werden.
Anlegen der Set-Komponenten
- Wir legen ein neues Gerät an, indem wir wieder nach den Vorlagen für die Hydraulischen Rettungsgeräte filtern.
- In diesem Fall sind jetzt für uns zwei Vorlagen von Bedeutung. Hydr. Rettungsaggregat sowie Hydr. Rettungsgerät - Werkzeug (Beide Vorlagen sind vom Materialtyp Set-Komponenten)
- Als erstes legen wir z.B. das Hydr. Rettungsaggregat an, ordnen die erforderlichen Klassen richtig zu, pflegen die Stammdaten richtig ein und speichern das Gerät.
- Nachdem das Aggregat angelegt wurde müssen wir dieses dem Rettungssatz nun zuordnen.
- Dazu öffnen wir das Gerät Hydraulischer Rettungssatz und klicken auf den Reiter Komponenten. Hier finden wir unten links einen Button Komponenten hinzufügen, welchen wir anklicken.
- In dem sich neu öffnenden Fenster erscheinen nun alle zu Verfügung stehenden Set-Komponenten. In diesem Fall finden wir hier unser Hydraulisches Rettungsaggregat, welches wir hinzufügen.
- Den gleichen Ablauf können wir für Spreizer, Schere, etc. durchführen bis unser Hydraulische Rettungssatz komplett ist.
Hinzufügen einer Prüfung auf eine Set-Komponente
- Um eine Prüfung auf ein Gerät zu hinterlegen, öffnen wird dieses und klicken auf den Reiter "Instandhaltung".
- Durck klicken auf den Button "Prüfungspflicht definieren" öffnet sich ein Fenster in welchem wir die Wahl haben eine eigene Prüfungspflicht zu definieren oder eine aus dem Instandhaltungs-Katalog auszuwählen.
- Mithilfe des Buttons "Prüfungspflicht aus Instandhaltungs-Katalog wählen" öffnen wir eine Liste und suchen uns die passende Prüfung (z.B. Hydr.Rettungsgerät - Schere - ÖBFV). Diese wählen wir aus und klicken auf "Weiter".
- Das Fenster mit den Prüfungspflichten können wir jetzt schließen.
- Im nächsten Schritt müssen wir die eben definierte Prüfpflicht dem Gerät hinzufügen. Dies geschieht über den Button "Prüfung hinzufügen"
- Dabei können dann Daten wie z.B. Datum der Durchführung, Prüfer, Gültigkeiten, etc. eingetragen werden.
- Diese Prüfung erscheint auch im Instandhaltungs-System.
Prüfungen im Set-Artikel
- Im Set-Artikel werden die in den Set-Komponenten versorgten Prüfpflichten übersichtlich angezeigt.
- Es können selbstverständlich auch im Set-Artikel Prüfpflichten angelegt werden. (Werden auf die Set-Komponenten vererbt)
- Achtung: Wird die Prüfung im Set-Artikel abgeschlossen, hinterlegt syBOS bei jeder dazugehörigen Set-Komponente die abgeschlossene Prüfung des Set-Artikels.
- Somit ist bei jeder Set-Komponente ersichtlich, dass z.B. der Gesamte Set-Artikel geprüft wurde.
FAQ
- F: Wie kann ich ein bereits existierendes Material vom Typ Einzelartikel auf Set-Artikel ändern?
- A: Am einfachsten funktioniert das über den Material-Assistenten. Dazu in das betroffene Gerät einsteigen und unter Funktion wählen den Assistenten starten.