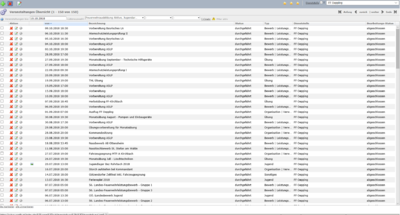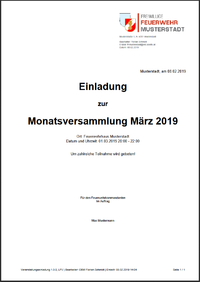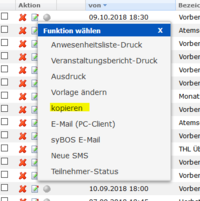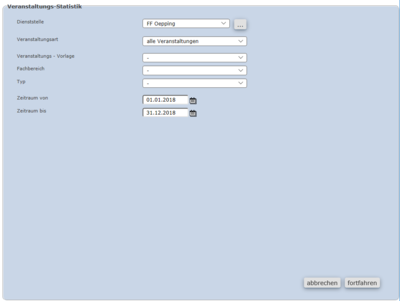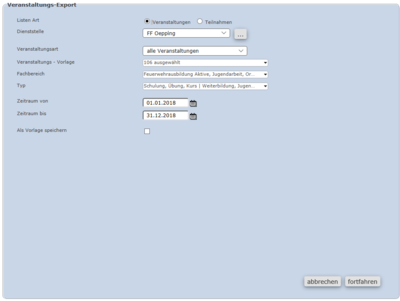Veranstaltung: Unterschied zwischen den Versionen
Zur Navigation springen
Zur Suche springen
| Zeile 5: | Zeile 5: | ||
| <strong>Ebene(n)</strong>|| Alle | | <strong>Ebene(n)</strong>|| Alle | ||
|- | |- | ||
| − | | <strong>Benötigte Rolle(n)</strong>|| 5 - Leistungen | + | | <strong>Benötigte Rolle(n)</strong>|| 2 - Kommando (ansicht), 5 - Leistungen |
|- | |- | ||
| <strong>Funktion verfügbar seit</strong>|| 2013 | | <strong>Funktion verfügbar seit</strong>|| 2013 | ||
Aktuelle Version vom 11. Dezember 2019, 10:52 Uhr
Unter Veranstaltungen können Übungen, Ausrückungen, Sitzungen, usw. im syBOS verwaltet werden.
| Ebene(n) | Alle |
| Benötigte Rolle(n) | 2 - Kommando (ansicht), 5 - Leistungen |
| Funktion verfügbar seit | 2013 |
Veranstaltungs übersicht
- Über Leistungen → Veranstaltungen bekommt man eine Übersicht über die bereits eingetragenen Veranstaltungen.
Veranstaltungen eintragen
- Links oben auf das grüne Plus
 klicken.
klicken. - Hier kann entschieden werden, ob es sich um eine Nebenveranstaltung handelt.
- Beispiel Nebenveranstaltung: Der Bezirk erstellt eine öffentliche Hauptveranstaltung für die Bezirkstagung und alle teilnehmenden Feuerwehren "hängen" sich sozusagen an diese Veranstaltung an.
- Handelt es sich um eine Nebenveranstaltung, den Punkt Ja auswählen.
- Bei Hauptveranstaltung auf die drei Punkte klicken, und die gewünschte Veranstaltung suchen.
- Ist es keine Nebenveranstaltung, so muss noch ein Fachbereich bzw. eine Veranstaltungs - Vorlage ausgewählt werden.
- Durch klick auf fortfahren werden die Stammdaten der Veranstaltung geöffnet.
- In den Stammdaten werden die genauen Daten zur Veranstaltung angegeben.
- Veranstaltung von - bis: Datum mit Uhrzeit
- Bezeichnung: genauer Name der Veranstaltung
- Ort: wo genau findet die Veranstaltung statt
- Inhalt: worum geht es in der Veranstaltung
- Status: geplant, aktiv, abgesagt, durchgeführt,...
- Typ: um welchen Typ handelt es sich bei der Veranstaltung
- Zusätzliche Teilnehmer: hier kann die Anzahl Feuerwehrfremder Teilnehmer eingegeben werden.
- Öffentliche Hauptveranstaltung: bei Ja ist die Veranstaltung für andere Feuerwehren sichtbar und kann beim Erstellen einer Veranstaltung als Hauptveranstaltung ausgewählt werden.
- Jahresplanung Veranstaltung: Mittels diesen Punkt, können Veranstaltungen sozusagen für die Jahresplanung "markiert" werden. Im Anschluss, wäre es möglich, in der Veranstaltungsliste, einen Export der Jahresplanung zu erstellen.
- Anmeldung: Sollen sich andere Personen (entweder der eigenen Dienstelle, oder alle in OÖ) selbstständig anmelden können?
- Hauptveranstaltung: Wurde die Veranstaltung als Nebenveranstaltung konfiguriert, wird hier die Hauptveranstaltung angezeigt. Es kann jederzeit eine Hauptveranstaltung ausgewählt werden.
- Bearbeitungs-Status: Nach dem Ende der Veranstaltung ist der Status auf abgeschlossen zu setzen.
- Mit klick auf speichern werden die weiteren Reiter angezeigt und die Veranstaltung angelegt.
- Teilnehmer
- Durch Klick auf Personal hinzufügen können die Feuerwehrmitglieder ausgewählt und hinzugefügt werden.
- Nach Auswahl der Mitglieder kann deren Funktion ausgewählt werden. Zum Beispiel kann hier der Übungsleiter bzw. ein Kraftfahrer oder Atemschutzträger hinterlegt werden.
| HINWEIS - Wird die Funktion Atemschutzträger bzw. Taucher ausgewählt und ebenfalls eine Atemschutzzeit eingetragen, werden die Leistungen im Überprüfungs-System angezeigt. Dies ist ebenfalls mit der Funktion Kraftfahrer möglich. |
|---|
- Die Registerkarte Zusammenarbeit wird nur dann sichtbar, wenn es sich bei der Veranstaltung um eine Öffentliche Hauptveranstaltung (siehe Oben) handelt.
- In diesem Reiter werden alle Nebenveranstaltungen sichtbar, die mit dieser Hauptveranstaltung verknüpft sind.
- Material
- Wird für die Veranstaltung ein Fahrzeug bzw. ein Gerät benötigt, kann dieses, sofern im syBOS hinterlegt, ausgewählt werden.
- Durch Klick auf Material hinzufügen bekommt man eine Übersicht, über die diversesten Materialien.
- Dokumente/Bilder
- Werden für die Veranstaltung gewisse Dokumente benötigt, können diese durch Klick auf Dokument hinzufügen im Reiter Dokumente hochgeladen werden.
- Genauso können Bilder die von der Veranstaltung gemacht wurden, hier hochgeladen werden.
- Vorlage ändern
- Wurde eine falsche Vorlage verwendet, kann diese relativ leicht geändert werden.
- In der Veranstaltung bzw. in der Übersicht auf Funktion wählen
 klicken.
klicken. - Vorlage ändern auswählen.
- Hier kann jetzt ein anderer Fachbereich sowie eine andere Vorlage ausgewählt werden.
- Mit ändern fertigstellen.
Veranstaltungseinladung erstellen
- Ist z.B. eine Kommandositzung geplant, und diese wurde bereits vorab im syBOS angelegt, so kann über das System eine PDF-Einladung zu dieser Veranstaltung erstellt und abgespeichert werden.
- Das Template für die Einladung berücksichtigt neben Standardfeldern wie Bezeichnung, Datum, Ort etc. die Felder Inhalt und Bemerkung.
Einladung drucken
- Die gewünschte Veranstaltung öffnen.
- Über Funktion wählen → Ausdruck einsteigen.
- Hier kann zwischen zwei Vorlagen gewählt werden.
- Veranstaltungseinladung - beinhaltet alle wichtigen Daten dieser Veranstaltung (siehe Screenshot rechts).
- Veranstaltungseinladung Teilnehmer - Sind in der Veranstaltung ebenfalls die Teilnehmer hinterlegt, welche zur Veranstaltung eingeladen sind, so wird beim Druck dieser Einladung Name und Anschrift der Teilnehmer aufgedruckt.
- Wählt man letztere Einladung aus, werden nochmals alle Teilnehmer aufgelistet. Hier kann somit nochmals selektiert werden, wer ein Einladung erhält.
- Mit fortfahren die Einladung erstellen und abspeichern.
Veranstaltung kopieren
- Hat man mehrere gleiche Veranstaltungen (z.B. Bewerbstraining), kann man eine Veranstaltung ganz einfach kopieren.
- In die Veranstaltungs-Übersicht einsteigen. Leistungen → Veranstaltungen
- Bei der zu kopierenden Veranstaltung auf der linken Seite auf Funktion wählen
 klicken.
klicken.
- kopieren auswählen.
- Im sich darauf öffnenden Fenster, können folgende Felder ausgefüllt werden:
- Bezeichnung neu: Der Name der neuen Veranstaltung.
- Veranstaltung Beginn neu: Datum und Uhrzeit.
- Veranstaltung Ende neu: Datum und Uhrzeit.
- Dauer: Die Dauer der Veranstaltung wird automatisch berechnet.
- Daten kopieren: Hier kann ausgewählt werden, welche Daten von der ausgewählten Veranstaltung übernommen werden sollen. (Teilnehmer und Material werden darunter aufgelistet).
- Mit kopieren fertigstellen.
- Jetzt kann die Veranstaltung geöffnet, und noch diverse Daten wie Status etc. eingetragen werden.
Veranstaltungen exportieren
Veranstaltungen können genauso wie Tätigkeiten exportiert bzw. können Statistiken erstellt werden.
Statistik erstellen
- Zum Erstellen einer Statistik links oben auf Funktion wählen
 klicken.
klicken. - Statistik auswählen
- Es öffnet sich ein weiteres Fenster, in dem diverse Werte angepasst werden können (siehe Bild rechts).
- Mit fortfahren die Statistik erstellen.
- Anschließend wird ein PDF Dokument generiert.
Export erstellen
- Es können alle Veranstaltungen exportiert werden. Ebenfalls ist es hier möglich, den Export nach der Listen Art Veranstaltung bzw. Teilnahmen zu erstellen.
- Listen Art: Veranstaltungen - Es werden alle Veranstaltungen exportiert.
- Listen Art: Teilnahmen - Es wird ein Liste generiert, in der angezeigt wird, welche Mitglieder bei der Übung teilgenommen haben. Im Vergleich zur Listen Art Veranstaltungen, wird dort nur die Anzahl der Teilnehmer angezeigt.
- Zum Erstellen einer Statistik links oben auf Funktion wählen
 klicken.
klicken. - Export auswählen
- Es öffnet sich ein weiteres Fenster, in dem noch diverse Einstellungen angepasst werden können. Zum Beispiel kann hier auf Übungen, Schulungen etc. gefiltert werden.
- Mit fortfahren den Export erstellen.
- Anschließend wird ein Excel Dokument generiert.