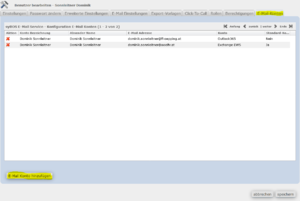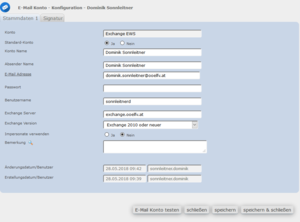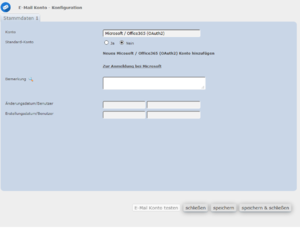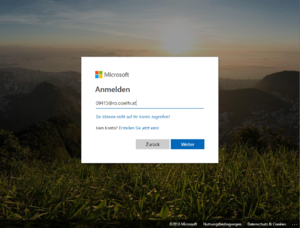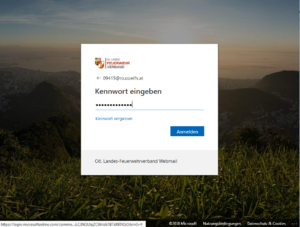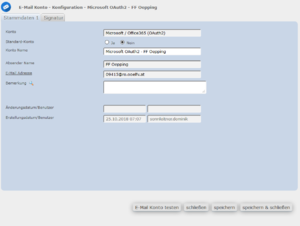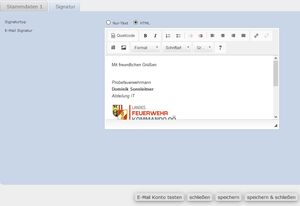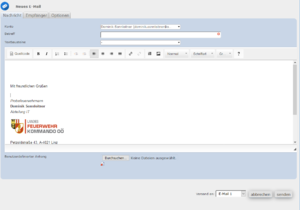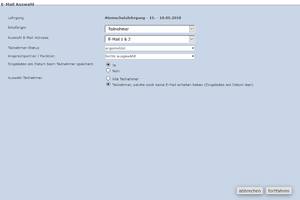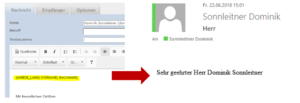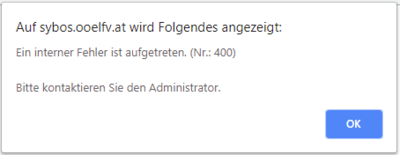syBOS Mail Service
Jeder syBOS Benutzer kann sich eine bzw. mehrere Mail-Adressen hinterlegen, um damit direkt aus syBOS Mails zu versenden.
| HINWEIS - Am 1. November 2018 wurde von seitens Microsoft eine Schnittstelle zu Office 365 beendet bzw. eingestellt, somit müssen alle Office 365 Konten neu verbunden werden! |
|---|
| Ebene(n) | Alle |
| Benötigte Rolle(n) | 1 - Verwaltung, 2 - Kommando, 9 - FW Admin |
| Funktion verfügbar seit | 30. November 2015 |
E-Mail Konto hinterlegen
Damit das Versenden auch funktioniert, muss zuerst beim jeweiligen Benutzer das E-Mail-Konto hinterlegt werden. Hierzu am Besten wie folgt vorgehen:
- Über Portal → Einstellungen zu den Benutzereinstellungen wechseln
- Registgerkarte "E-Mail-Konten" öffnen
- "E-Mail Konto hinzufügen" auswählen
- Beim Punkt Konto den richtigen Typ auswählen und auf weiter klicken
- Exchange EWS (diesen Typ kann man für internen Exchange Server verwenden)
- Office 365 (wird mit 1. November 2018 nicht mehr unterstützt, daher müssen alle Konten auf den Punkt "Microsoft/Office365 (OAuth2) umgestellt werden!)
- Microsoft/Office365 (OAuth2) - (z.B. für die offizielle Adresse der Feuerwehr)
- Exchange EWS Konto hinzufügen
- Standard-Konto (soll standardmäßig von diesem Konto versendet werden?)
- Konto Name (wie soll der Eintrag in der Auflistung heißen?)
- Absender Name (welcher Name soll beim Empfänger aufscheinen?)
- E-Mail Adresse (ist in diesem Fall wirklich nur die E-Mail Adresse)
- Passwort (Passwort für das Postfach eintragen)
- Benutzername (meist der Benutzername für den Windows Rechner. Falls Unklarheiten bestehen, bitte beim Serveradministrator nachfragen).
- Exchange Server (ist die Adresse, über die der Server erreichbar ist z.B. exchange.ff-feuerwehrname.at)
- Exchange Version auswählen
- Exchange 2010 oder neuer
- Exchange 2007
- Mittels speichern, die Daten übermitteln.
- Mit einem klick auf "E-Mail Konto testen", können die eingetragenen Daten überprüft werden.
- Sind diese korrekt, bekommt man die Rückmeldung: "Benutzerdaten OK - Testnachricht gesendet!"
- Office 365 Konto hinzufügen - Typ Microsoft/Office 365 (OAuth2) auswählen
- Standard-Konto (soll standardmäßig von diesem Konto versendet werden?)
- Auf den Link "Zur Anmeldung bei Microsoft" klicken.
- Es öffnet sich eine weitere Seite, bei der man die Zugangsdaten für das Microsoft Konto eintragen muss.
- Zuerst die E-Mail-Adresse als Benutzername eintragen.
- Nach dem Klick auf Weiter, muss noch das Kennwort für das Microsoft Konto eingegeben werden. Zum Übermitteln der Daten auf Anmelden klicken.
- Anschließend kommt man wieder zurück in die syBOS Ansicht. Wird hier bei Absender Name der Feuerwehrname angezeigt und bei E-Mail Adresse die eingetragene Adresse erkannt, hat die Verbindung funktioniert.
- Mittels speichern, die Daten übermitteln.
- Mit einem klick auf "E-Mail Konto testen", können die eingetragenen Daten überprüft werden.
- Sind diese korrekt, bekommt man die Rückmeldung: "Benutzerdaten OK - Testnachricht gesendet!"
- Ist alles richtig eingetragen, kann man mit "speichern & schließen" das Fenster beenden.
- Beim Punkt Konto den richtigen Typ auswählen und auf weiter klicken
| HINWEIS - Will man mehrere Office 365 Konten im syBOS verbinden, so ist es wichtig, bei der Frage "Angemeldet bleiben" von Microsoft, NEIN auszuwählen, denn ansonsten können keine weiteren Zugangsdaten eingegeben werden. Ebenso kann es vorkommen, dass auch wenn bei dieser Frage NEIN ausgewählt wurde, erneut das gleiche Konto hinzugefügt wird. Hierzu muss dann der Browser geschlossen und erneut geöffnet werden (die Zugangsdaten von Microsoft sind nämlich in der Sitzung des Browsers gespeichert). |
|---|
Signatur einrichten
Es kann für jede hinterlegte E-Mail Adresse eine eigene Signatur eingetragen werden, die automatisch bei den Emails angehängt wird.
Zum Konfigurieren dieser, bitte wieder in die Einstellungen wechseln (Portal → Einstellungen) und das gewünschte E-Mail Konto aufrufen. Hier gibt es neben dem Reiter "Stammdaten 1" einen zweiten Reiter "Signatur". Hier kann man zwischen "Nur-Text" und "HTML" auswählen". HTML hat den Vorteil, dass man den Text formatieren sowie Bilder einfügen kann.
syBOS Mails versenden
Mails an eine ausgewählte Person senden
In der Personal-Liste beim Mitglied auf Funktion wählen ![]() klicken und dort ist der Eintrag syBOS E-Mail zu finden.
klicken und dort ist der Eintrag syBOS E-Mail zu finden.
Im sich öffnenden Fenster, sieht man, dass bereits das Standardkonto ausgewählt, sowie die beim Konto hinterlegte Signatur bereits eingefügt ist. Hier muss man nur noch den Betreff eintragen sowie den Text der Mail verfassen. Es können auch Anhänge an die Mail angehängt werden. Rechts unten ist noch ersichtlich, bzw. könnte ausgewählt werden, an welche Adresse des Mitgliedes die E-Mail versendet werden soll.
In der Registerkarte "Optionen" können noch ein paar Anpassungen wie Priorität, Lesebestätigung, Übermittlungsbestätigung usw. ausgewählt werden.
Mails aus Lehrgängen versenden (Interessant für Organe des Abschnittes bzw. Bezirkes)
In der Lehrgangsverwaltung können mehrere Kriterien zum Mailversand ausgewählt werden. Es kann ein Mail an die Teilnehmer geschickt werden aber auch die die Dienststelle bzw. an einen Ansprechpartner der Dienststelle Bei den Lehrgängen können vordefinierte Vorlagen als Anhang den Empfängern gesendet werden.
In der Lehrgangsverwaltung beim gewünschten Lehrgang auf Funktion wählen ![]() klicken → Kommunikation → syBOS E-Mail.
klicken → Kommunikation → syBOS E-Mail.
Bei Empfänger kann hier zwischen Teilnehmer, Dienststelle, Ansprechpartner/Funktion oder Ausbilder gewählt werden. Weiters kann noch das Feld ausgewählt werden, aus dem die E-Mail Adresse bereitgestellt werden soll (E-Mail 1 und 2 des Teilnehmers). Weiters kann noch nach dem Teilnehmer-Status gefiltert werden, z.B. kann man so nur denen eine Mail schreiben, die abgelehnt wurden.
Personalisierte Anrede in eine E-Mail einfügen
In einer syBOS Mail können sogenannte Platzhalter eingefügt werden um z.B. eine personalisierte Anrede im Mailtext einzufügen. Hierzu können unter anderem folgende Platzhalter verwendet werden:
- {ANREDE} → Herr oder Frau (je nachdem wie beim Empfänger hinterlegt.
- {ANREDE_LANG} → Sehr geehrte/r Frau/Herr
- {NACHNAME} → Nachname des Empfängers
- {VORNAME} → Vorname des Empfängers
Fehlerbehebung
- Es kann leider von Zeit zu Zeit vorkommen, dass bei der Schnittstelle zu Office365 von seitens Microsoft etwas verändert wird, somit kann es zu Problemen beim Versenden von syBOS Mails kommen.
- Kann man keine Mails mehr versenden, so bitte in der Konfiguration der Konten, die Kontoeinstellungen dieses öffnen.
- Über Portal → Einstellungen → E-Mail-Konten einsteigen.
- Das gewünschte Konto öffnen.
- Auf den Button E-Mail Konto testen klicken.
- Erscheint hier die Fehlermeldung Ein interner Fehler ist aufgetreten... (siehe Screenshot rechts). Dann muss das Konto leider neu eingerichtet werden.
- Das Konto mit dem roten
 auf der linken Seite herauslöschen und neu eintragen (siehe Anleitung oben).
auf der linken Seite herauslöschen und neu eintragen (siehe Anleitung oben).