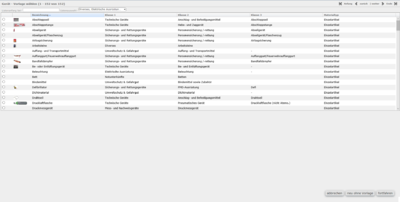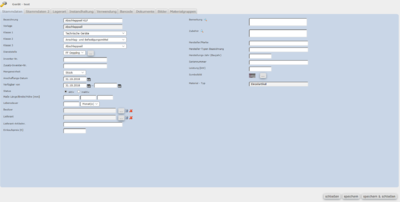Material anlegen: Unterschied zwischen den Versionen
Zur Navigation springen
Zur Suche springen
| Zeile 33: | Zeile 33: | ||
** Bei der Registerkarte <strong>Dokumente</strong>, können z.B. noch Anleitungen etc. hochgeladen werden. | ** Bei der Registerkarte <strong>Dokumente</strong>, können z.B. noch Anleitungen etc. hochgeladen werden. | ||
** Der Punkt <strong>Bilder</strong> verhält sich so ähnlich wie Dokumente. | ** Der Punkt <strong>Bilder</strong> verhält sich so ähnlich wie Dokumente. | ||
| − | ** Bei Materialgruppen | + | ** Bei Materialgruppen kann dieses Gerät noch einer bestimmten [[Materialgruppe|Materialgruppe]] zugewiesen werden. |
Version vom 31. Oktober 2018, 11:30 Uhr
Die Materialverwaltung ist grundsätzlich für alle Untermenüs, im Punkt Material gleich. Deshalb wird hier nur auf die Anlage, von Geräten eingegangen.
| Ebene(n) | Alle |
| Benötigte Rolle(n) | 4 - Material |
Material anlegen
| HINWEIS - Bevor z.B. ein Gerät angelegt wird, wäre es Sinnvoll, die Lagerote bzw. Laderäume, auf diese die Geräte zugewiesen werden können, anzulegen. Das heißt in der Dienststelle (Kontakte → Eigene Dienststelle) sollten die Standorte bzw. Räume und bei den Fahrzeugen (Material → Fahrzeuge) die Laderäume angelegt werden. |
|---|
- Über Material → Geräte einsteigen.
- Links oben auf das grüne Plus
 klicken.
klicken. - In der nachfolgenden Auswahl, sollte eine Vorlage für ein Gerät ausgewählt werden. Diese Vorlagen werden vom LFK verwaltet.
- Sollte man keine passende Vorlage finden, so kann ein Gerät auch ohne Vorlage erstellt werden.
- Dazu auf neu ohne Vorlage klicken.
- Nachdem z.B. eine Vorlage gewählt wurde, öffnet sich ein Fenster, bei dem noch mehrere Felder für das neue Gerät auszufüllen sind.
- Die gewünschten Felder, nach den Daten passend der Beschreibung dieser ausfüllen.
- Bezeichnung - Hier kann ein freier Text eingetragen werden, z.B. wählt man die Vorlage des Abschleppseils aus, könnte man hier eintragen "Abschleppseil KLF".
- Die Inventar-Nr. kann ebenfalls selbst vergeben werden.
- Mit einem klick auf speichern, werden weitere Registerkarten hinzugefügt.
- Jetzt wird unter anderem die Registerkarte Lagerort angezeigt, in der wie oben schon erwähnt, die Räume der Dienststelle bzw. Laderäume der Fahrzeuge eingetragen werden können.
- In der Registerkarte Instandhaltung sind die für das jeweilige Gerät verfügbaren Prüfungen ersichtlich. Zum Beispiel scheint hier bei Fahrzeugen automatisch die §57a Überprüfung auf.
- Im Reiter Verwendung scheinen alle Positionen auf, bei der das jeweilige Gerät im Einsatz war.
- Barcode - In diesem Reiter, kann selbst ein Barcode generiert werden.
- Zum Hinzufügen auf Barcode hinzufügen klicken.
- Im folgenden Fenster, kann ein beliebiger Code eingetragen werden.
- Bei der Registerkarte Dokumente, können z.B. noch Anleitungen etc. hochgeladen werden.
- Der Punkt Bilder verhält sich so ähnlich wie Dokumente.
- Bei Materialgruppen kann dieses Gerät noch einer bestimmten Materialgruppe zugewiesen werden.