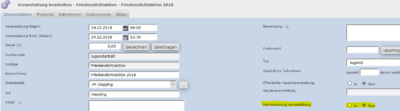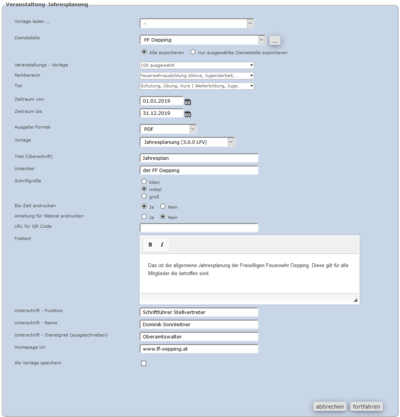Jahresplanung: Unterschied zwischen den Versionen
Zur Navigation springen
Zur Suche springen
| (7 dazwischenliegende Versionen desselben Benutzers werden nicht angezeigt) | |||
| Zeile 12: | Zeile 12: | ||
* Zuerst muss die [[Veranstaltung#Veranstaltungen_eintragen|Veranstaltung im syBOS angelegt worden]] sein | * Zuerst muss die [[Veranstaltung#Veranstaltungen_eintragen|Veranstaltung im syBOS angelegt worden]] sein | ||
* Bei der Veranstaltung die für die Jahresplanung verwendet werden soll, muss in der Registerkarte <strong>Stammdaten</strong> beim Punkt <strong>Jahresplanung Veranstaltung</strong> auf <strong>Ja</strong> gestellt werden. | * Bei der Veranstaltung die für die Jahresplanung verwendet werden soll, muss in der Registerkarte <strong>Stammdaten</strong> beim Punkt <strong>Jahresplanung Veranstaltung</strong> auf <strong>Ja</strong> gestellt werden. | ||
| − | ** Wird hier auf Ja gestellt, und wird bei den Teilnehmern ein <strong>Übungsleiter</strong> bzw. <strong>Organisator</strong> hinzugefügt, werden diese am Jahresplan angezeigt. | + | ** Wird hier auf Ja gestellt, und wird bei den Teilnehmern ein <strong>Übungsleiter</strong> bzw. <strong>Organisator</strong> hinzugefügt, werden diese am Jahresplan unterhalb des Themas angezeigt. |
{{clear}} | {{clear}} | ||
== Jahresplan generieren == | == Jahresplan generieren == | ||
| − | [[Datei:SyBOS Jahresplanung | + | [[Datei:SyBOS Jahresplanung neu.png|400px|mini|rechts]] |
* Will man einen Jahresplan generieren, dafür in die Veranstaltungsübersicht wechseln <strong>Leistungen → Veranstaltungen</strong>. | * Will man einen Jahresplan generieren, dafür in die Veranstaltungsübersicht wechseln <strong>Leistungen → Veranstaltungen</strong>. | ||
* Funktion wählen [[Datei:SyBOS Funktion waehlen.gif|20px|link=]] klicken und <strong>Jahresplanung</strong> auswählen. | * Funktion wählen [[Datei:SyBOS Funktion waehlen.gif|20px|link=]] klicken und <strong>Jahresplanung</strong> auswählen. | ||
| − | * Im nachfolgendem Fenster die | + | * Im nachfolgendem Fenster die gewünschten Einstellungen anpassen: |
** <strong>Dienststelle</strong> - hier kann die Dienststelle ausgewählt werden, für die der Jahresplan erstellt werden soll. | ** <strong>Dienststelle</strong> - hier kann die Dienststelle ausgewählt werden, für die der Jahresplan erstellt werden soll. | ||
| − | ** Mit den darunter liegenden Radio-Buttons, kann ausgewählt werden, ob nur die ausgewählte Dienststelle, oder | + | ** Mit den darunter liegenden Radio-Buttons, kann ausgewählt werden, ob nur die ausgewählte Dienststelle, oder alle darunter liegenden ausgewählt werden sollen. |
** Den Zeitraum eingeben, für die der Plan erstellt werden soll. | ** Den Zeitraum eingeben, für die der Plan erstellt werden soll. | ||
** Es kann weiters noch eingeschränkt werden, für welche <strong>Veranstaltungen, Fachbereiche</strong> und <strong>Typen</strong> der Plan erstellt werden soll. | ** Es kann weiters noch eingeschränkt werden, für welche <strong>Veranstaltungen, Fachbereiche</strong> und <strong>Typen</strong> der Plan erstellt werden soll. | ||
** Bei <strong>Ausgabe Format</strong> den gewünschten Dokumenten Typ und die passende Vorlage auswählen. | ** Bei <strong>Ausgabe Format</strong> den gewünschten Dokumenten Typ und die passende Vorlage auswählen. | ||
*** Wird bei <strong>Ausgabe-Format</strong> auf <strong>PDF</strong> gestellt, muss darunter noch die Vorlage <strong>Jahresplanung</strong> ausgewählt werden. | *** Wird bei <strong>Ausgabe-Format</strong> auf <strong>PDF</strong> gestellt, muss darunter noch die Vorlage <strong>Jahresplanung</strong> ausgewählt werden. | ||
| − | *** Wurde die Vorlage gewählt, erscheinen darunter noch Felder, in denen | + | *** Wurde die Vorlage gewählt, erscheinen darunter noch Felder, in denen benutzerdefinierte Inhalte eingetragen werden können. |
| − | **** <strong>Titel (Überschrift)</strong> - hier kann noch der Titel, der ganz oben auf dem PDF steht eingetragen werden. | + | **** <strong>Titel (Überschrift)</strong> - hier kann noch der Titel, der ganz oben auf dem PDF steht, eingetragen werden. |
**** <strong>Untertitel</strong> - dieser erscheint in der generierten Ausgabe, unterhalb der Überschrift. | **** <strong>Untertitel</strong> - dieser erscheint in der generierten Ausgabe, unterhalb der Überschrift. | ||
| − | **** <strong>Schriftgröße</strong> - hier kann noch die größe der | + | **** <strong>Schriftgröße</strong> - hier kann noch die größe der Schrift in der Tabelle eingestellt werden. |
**** <strong>Bis-Zeit andrucken</strong> - wird hier ja ausgewählt, werden die Endzeiten der Veranstaltungen ebenfalls in der Tabelle angezeigt. | **** <strong>Bis-Zeit andrucken</strong> - wird hier ja ausgewählt, werden die Endzeiten der Veranstaltungen ebenfalls in der Tabelle angezeigt. | ||
**** <strong>Anleitung für Webcal andrucken</strong> | **** <strong>Anleitung für Webcal andrucken</strong> | ||
**** <strong>URL für QR Code</strong> - hier kann eine beliebige URL für einen aufzudruckenden QR Code eingetragen werden. | **** <strong>URL für QR Code</strong> - hier kann eine beliebige URL für einen aufzudruckenden QR Code eingetragen werden. | ||
| − | **** <strong>Freitext</strong> - Dieser Text wird unterhalb der Termintabelle aufgedruckt. Hier können z.B. | + | **** <strong>Freitext</strong> - Dieser Text wird unterhalb der Termintabelle aufgedruckt. Hier können z.B. generelle Informationen enthalten sein. |
**** Will man z.B. die Unterschrift des Verantwortlichen aufdrucken, so können hier die Funktion, der Name und der Dienstgrad aufgedruckt werden. Im PDF ist dann genügend Platz ausgespart, dass noch unterschrieben werden kann. | **** Will man z.B. die Unterschrift des Verantwortlichen aufdrucken, so können hier die Funktion, der Name und der Dienstgrad aufgedruckt werden. Im PDF ist dann genügend Platz ausgespart, dass noch unterschrieben werden kann. | ||
** Mit <strong>fortfahren</strong> den Export starten. | ** Mit <strong>fortfahren</strong> den Export starten. | ||
Aktuelle Version vom 7. Februar 2019, 08:42 Uhr
Mit der Funktion Jahresplanung lassen sich auf einfachste Weise Übungspläne für die Feuerwehr auf Basis bereits angelegter Veranstaltungen erstellen. Durch ein Update Anfang Februar, lassen sich bei der Generierung der Jahresplanung, nun mehr Felder auswählen. So kann jetzt z.B. eine eigenen Überschrift eingesetzt werden. Dazu aber unten mehr.
| Ebene(n) | Alle |
| Benötigte Rolle(n) | 5 - Leistungen oder 5a - Leistungen (BTF) |
Jahreplanung verwenden
- Zuerst muss die Veranstaltung im syBOS angelegt worden sein
- Bei der Veranstaltung die für die Jahresplanung verwendet werden soll, muss in der Registerkarte Stammdaten beim Punkt Jahresplanung Veranstaltung auf Ja gestellt werden.
- Wird hier auf Ja gestellt, und wird bei den Teilnehmern ein Übungsleiter bzw. Organisator hinzugefügt, werden diese am Jahresplan unterhalb des Themas angezeigt.
Jahresplan generieren
- Will man einen Jahresplan generieren, dafür in die Veranstaltungsübersicht wechseln Leistungen → Veranstaltungen.
- Funktion wählen
 klicken und Jahresplanung auswählen.
klicken und Jahresplanung auswählen. - Im nachfolgendem Fenster die gewünschten Einstellungen anpassen:
- Dienststelle - hier kann die Dienststelle ausgewählt werden, für die der Jahresplan erstellt werden soll.
- Mit den darunter liegenden Radio-Buttons, kann ausgewählt werden, ob nur die ausgewählte Dienststelle, oder alle darunter liegenden ausgewählt werden sollen.
- Den Zeitraum eingeben, für die der Plan erstellt werden soll.
- Es kann weiters noch eingeschränkt werden, für welche Veranstaltungen, Fachbereiche und Typen der Plan erstellt werden soll.
- Bei Ausgabe Format den gewünschten Dokumenten Typ und die passende Vorlage auswählen.
- Wird bei Ausgabe-Format auf PDF gestellt, muss darunter noch die Vorlage Jahresplanung ausgewählt werden.
- Wurde die Vorlage gewählt, erscheinen darunter noch Felder, in denen benutzerdefinierte Inhalte eingetragen werden können.
- Titel (Überschrift) - hier kann noch der Titel, der ganz oben auf dem PDF steht, eingetragen werden.
- Untertitel - dieser erscheint in der generierten Ausgabe, unterhalb der Überschrift.
- Schriftgröße - hier kann noch die größe der Schrift in der Tabelle eingestellt werden.
- Bis-Zeit andrucken - wird hier ja ausgewählt, werden die Endzeiten der Veranstaltungen ebenfalls in der Tabelle angezeigt.
- Anleitung für Webcal andrucken
- URL für QR Code - hier kann eine beliebige URL für einen aufzudruckenden QR Code eingetragen werden.
- Freitext - Dieser Text wird unterhalb der Termintabelle aufgedruckt. Hier können z.B. generelle Informationen enthalten sein.
- Will man z.B. die Unterschrift des Verantwortlichen aufdrucken, so können hier die Funktion, der Name und der Dienstgrad aufgedruckt werden. Im PDF ist dann genügend Platz ausgespart, dass noch unterschrieben werden kann.
- Mit fortfahren den Export starten.