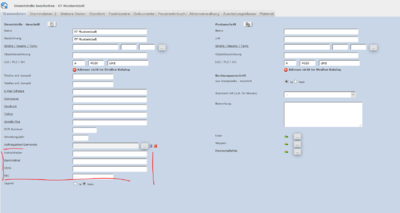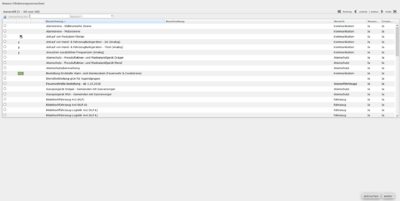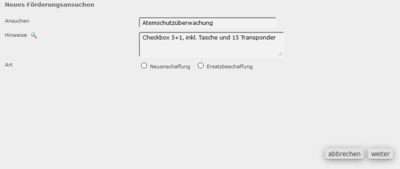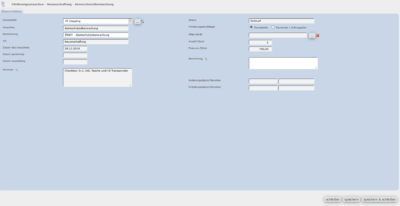Foerderansuchen: Unterschied zwischen den Versionen
Zur Navigation springen
Zur Suche springen
| (16 dazwischenliegende Versionen desselben Benutzers werden nicht angezeigt) | |||
| Zeile 5: | Zeile 5: | ||
| <strong>Ebene(n)</strong>|| Alle | | <strong>Ebene(n)</strong>|| Alle | ||
|- | |- | ||
| − | | <strong>Benötigte Rolle(n)</strong>|| 1 - Verwaltung | + | | <strong>Benötigte Rolle(n) zum Erstellen eines Förderansuchens</strong>|| 1 - Verwaltung |
| + | |- | ||
| + | | <strong>Benötigte Funktion zum Weiterleiten</strong>|| Feuerwehrkommandant, 1. oder 2. Stellvertreter des Feuerwehrkommandanten | ||
|} | |} | ||
== Kontodaten hinterlegen == | == Kontodaten hinterlegen == | ||
| + | [[Datei:SyBOS Kontodaten Dienststelle.png|400px|mini|rechts|Hier die Kontodaten der Feuerwehr eintragen.]] | ||
=== 1. Variante → Die Feuerwehr ist der Förderempfänger === | === 1. Variante → Die Feuerwehr ist der Förderempfänger === | ||
* Hierzu unter <strong>Kontakte → Dienststelle</strong> die eigene Dienststelle auswählen. | * Hierzu unter <strong>Kontakte → Dienststelle</strong> die eigene Dienststelle auswählen. | ||
| Zeile 18: | Zeile 21: | ||
* Rechst neben dem Feld <strong>Auftraggeber/Gemeinde</strong> auf das Gebäude-Symbol [[Datei:SyBOS Office Building.gif|20px|link=]] klicken. | * Rechst neben dem Feld <strong>Auftraggeber/Gemeinde</strong> auf das Gebäude-Symbol [[Datei:SyBOS Office Building.gif|20px|link=]] klicken. | ||
** Im neu öffnenden Fenster, zu <strong>Stammdaten 2</strong> wechseln und dort die Kontodaten (IBAN und BIC) der Gemeinde eintragen. | ** Im neu öffnenden Fenster, zu <strong>Stammdaten 2</strong> wechseln und dort die Kontodaten (IBAN und BIC) der Gemeinde eintragen. | ||
| + | |||
| + | {{clear}} | ||
== Förderansuchen anlegen == | == Förderansuchen anlegen == | ||
| − | [[Datei:SyBOS Foerderansuchen erstellen Material waehlen.png|400px|mini|rechts]] | + | [[Datei:SyBOS Foerderansuchen erstellen Material waehlen.png|400px|mini|rechts|Hier das gewünschte Gerät/Material auswählen]] |
[[Datei:SyBOS Foerderansuchen erstellen Art waehlen.png|400px|mini|rechts|Hier muss noch zwischen <strong>Neuanschaffung</strong> und <strong>Ersatzbeschaffung</strong> gewählt werden.]] | [[Datei:SyBOS Foerderansuchen erstellen Art waehlen.png|400px|mini|rechts|Hier muss noch zwischen <strong>Neuanschaffung</strong> und <strong>Ersatzbeschaffung</strong> gewählt werden.]] | ||
| + | [[Datei:SyBOS Foerderansuchen erstellen Stammdaten.png|400px|mini|rechts|Es werden nochmal alle Infos gesammt angezeigt. Mit <strong>speichern</strong> fertigstellen]] | ||
* Über <strong>Finanzen → Förderansuchen</strong> einsteigen. | * Über <strong>Finanzen → Förderansuchen</strong> einsteigen. | ||
* Hier werden alle jemals gestellten Förderansuchen der Dienststelle angezeigt. | * Hier werden alle jemals gestellten Förderansuchen der Dienststelle angezeigt. | ||
* Zum Neuanlegen eines Förderansuchens, links oben auf das grüne Plus [[Datei:SyBOS Add.gif|20px|link=]] klicken. | * Zum Neuanlegen eines Förderansuchens, links oben auf das grüne Plus [[Datei:SyBOS Add.gif|20px|link=]] klicken. | ||
| − | * In der nachfolgenden Auswahl, bitte das Gerät auswählen, | + | * In der nachfolgenden Auswahl, bitte das Gerät auswählen, das gefördert werden soll (scheint das gewünschte Gerät/Material nicht auf, so muss dieses zuerst in der [[Material anlegen|Materialverwaltung angelegt]] werden). |
* Im nächsten Schritt, muss zwischen Neu- und Ersatzbeschaffung ausgewählt werden. | * Im nächsten Schritt, muss zwischen Neu- und Ersatzbeschaffung ausgewählt werden. | ||
** Das <strong>geplante Beschaffungsjahr</strong> ist nur bei Fahrzeugen erforderlich. | ** Das <strong>geplante Beschaffungsjahr</strong> ist nur bei Fahrzeugen erforderlich. | ||
| Zeile 39: | Zeile 45: | ||
** <strong>Genehmigungsverlauf</strong> | ** <strong>Genehmigungsverlauf</strong> | ||
*** Hier werden der Status und die Stellungnahmen der involvierten Personen im Dienstweg angezeigt (Pflichtbereichskommandant, Abschnitts-Feuerwehrkommandant und Bezirks-Feuerwehrkommandant). | *** Hier werden der Status und die Stellungnahmen der involvierten Personen im Dienstweg angezeigt (Pflichtbereichskommandant, Abschnitts-Feuerwehrkommandant und Bezirks-Feuerwehrkommandant). | ||
| + | |||
| + | {{clear}} | ||
== Förderansuchen weiterleiten == | == Förderansuchen weiterleiten == | ||
* Ist das Ansuchen fertig ausgefüllt, so muss es vom Kommandanten bzw. einer seiner Stellvertreter weitergeleitet werden. | * Ist das Ansuchen fertig ausgefüllt, so muss es vom Kommandanten bzw. einer seiner Stellvertreter weitergeleitet werden. | ||
* Hierzu wie bei den Anträgen, auf das Weiterleitungs-Symbol [[Datei:SyBOS Weiterleiten.gif|20px|link=]] klicken. | * Hierzu wie bei den Anträgen, auf das Weiterleitungs-Symbol [[Datei:SyBOS Weiterleiten.gif|20px|link=]] klicken. | ||
| + | [[Datei:SyBOS Foerderansuchen weiterleiten.png|1100px|rahmenlos|link=]] | ||
Aktuelle Version vom 4. Juni 2019, 13:15 Uhr
Bevor ein Förderansuchen gestellt werden kann, müssen die Kontodaten des Förderempfängers im syBOS hinterlegt sein.
| Ebene(n) | Alle |
| Benötigte Rolle(n) zum Erstellen eines Förderansuchens | 1 - Verwaltung |
| Benötigte Funktion zum Weiterleiten | Feuerwehrkommandant, 1. oder 2. Stellvertreter des Feuerwehrkommandanten |
Kontodaten hinterlegen
1. Variante → Die Feuerwehr ist der Förderempfänger
- Hierzu unter Kontakte → Dienststelle die eigene Dienststelle auswählen.
- In der Registerkarte Stammdaten die IBAN (und BIC) der Feuerwehr eingeben bzw. bei der Gemeinde hinterlegen.
2. Variante → Die Gemeinde ist der Förderempfänger
- Ebenfalls wie oben über Kontakte → Dienststelle einsteigen und die gewünschte Dienststelle suchen (die der Feuerwehr!).
- Auf der Registerkarte Stammdaten bleiben.
- Rechst neben dem Feld Auftraggeber/Gemeinde auf das Gebäude-Symbol
 klicken.
klicken.
- Im neu öffnenden Fenster, zu Stammdaten 2 wechseln und dort die Kontodaten (IBAN und BIC) der Gemeinde eintragen.
Förderansuchen anlegen
- Über Finanzen → Förderansuchen einsteigen.
- Hier werden alle jemals gestellten Förderansuchen der Dienststelle angezeigt.
- Zum Neuanlegen eines Förderansuchens, links oben auf das grüne Plus
 klicken.
klicken. - In der nachfolgenden Auswahl, bitte das Gerät auswählen, das gefördert werden soll (scheint das gewünschte Gerät/Material nicht auf, so muss dieses zuerst in der Materialverwaltung angelegt werden).
- Im nächsten Schritt, muss zwischen Neu- und Ersatzbeschaffung ausgewählt werden.
- Das geplante Beschaffungsjahr ist nur bei Fahrzeugen erforderlich.
- Weiters muss hier der Förderempfänger ausgewählt werden (Dienststelle oder Gemeinde).
- Anschließend kommt man in die Stammdaten des Ansuchens.
- Es werden einem hier nochmals die bereits angegebenen Informationen angezeigt.
- Wenn es sich um eine Ersatzbeschaffung handelt, muss bei bestimmten Geräten unter altes Gerät das zu ersetzende Gerät ausgewählt werden.
- Mit speichern weitermachen.
- Es werden jetzt die Registerkarten Dokumente und Genehmigungsverlauf angezeigt.
- Bei der Registerkarte Dokumente, sind je nach Ansuchen, diverse Bestätigungen hochzuladen (z.B. Gemeinderatsbeschluss, Rechnungen, etc.)).
- Hinweis: Erlaubte Dateitypen sind: PDF, PNG und JPEG.
- Hierzu links unten auf Dokument hinzufügen klicken und im neu öffnenden Fenster, die gewünschte Datei wählen. Gegebenfalls kann hier noch die Bezeichnung und die Art des Dokumentes angepasst werden.
- Genehmigungsverlauf
- Hier werden der Status und die Stellungnahmen der involvierten Personen im Dienstweg angezeigt (Pflichtbereichskommandant, Abschnitts-Feuerwehrkommandant und Bezirks-Feuerwehrkommandant).
- Bei der Registerkarte Dokumente, sind je nach Ansuchen, diverse Bestätigungen hochzuladen (z.B. Gemeinderatsbeschluss, Rechnungen, etc.)).
Förderansuchen weiterleiten
- Ist das Ansuchen fertig ausgefüllt, so muss es vom Kommandanten bzw. einer seiner Stellvertreter weitergeleitet werden.
- Hierzu wie bei den Anträgen, auf das Weiterleitungs-Symbol
 klicken.
klicken.
![]()