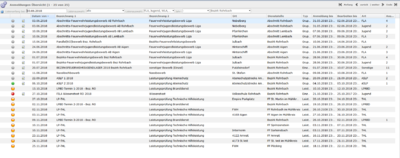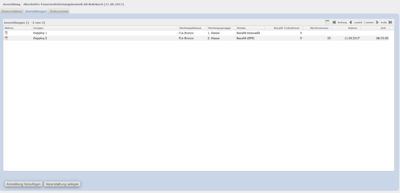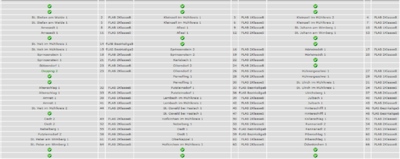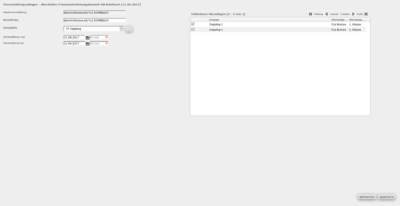Anmeldung Bewerbe: Unterschied zwischen den Versionen
Zur Navigation springen
Zur Suche springen
| (19 dazwischenliegende Versionen von 3 Benutzern werden nicht angezeigt) | |||
| Zeile 17: | Zeile 17: | ||
* Über <strong>Personal → Anmeldung Bewerbe</strong> einsteigen. | * Über <strong>Personal → Anmeldung Bewerbe</strong> einsteigen. | ||
* Es wird eine Übersicht über alle Bewerbe angezeigt. | * Es wird eine Übersicht über alle Bewerbe angezeigt. | ||
| + | ** In der Übersicht werden folgende Symbole angezeigt: | ||
| + | {| class="wikitable" | ||
| + | |- | ||
| + | | [[Datei:SyBOS grey.png|20px|top|link=]] || Es ist keine Anmeldung möglich | ||
| + | |- | ||
| + | | [[Datei:SyBOS blue.png|20px|top|link=]] || Die Anmeldung hat noch nicht gestartet | ||
| + | |- | ||
| + | | [[Datei:SyBOS orange.png|20px|top|link=]] || Zeitplanauswahl oder Teilnehmeränderung ist möglich | ||
| + | |- | ||
| + | | [[Datei:SyBOS green.png|20px|top|link=]] || Anmeldung und Zeitplanauswahl ist möglich | ||
| + | |- | ||
| + | | [[Datei:SyBOS red.png|20px|top|link=]] || Keine Änderung oder Anmeldung mehr möglich | ||
| + | |} | ||
| + | |||
* In dieser Übersicht kann noch gefiltert werden: | * In dieser Übersicht kann noch gefiltert werden: | ||
** <strong>Listenanfang bei:</strong> es kann ein Datum eingetragen werden, ab dem alle Bewerbe angezeigt werden sollen. | ** <strong>Listenanfang bei:</strong> es kann ein Datum eingetragen werden, ab dem alle Bewerbe angezeigt werden sollen. | ||
| Zeile 23: | Zeile 37: | ||
*** Anmeldung/Bearbeiten | *** Anmeldung/Bearbeiten | ||
*** Ergebnisse vorhanden | *** Ergebnisse vorhanden | ||
| − | ** <strong>Listenauswahl</strong> | + | ** <strong>Listenauswahl:</strong> |
*** FLA | *** FLA | ||
*** Jugend | *** Jugend | ||
| Zeile 45: | Zeile 59: | ||
**** Dazu im Dropdown Menü (Teilnehmer kopieren von...), einen Bewerb auswählen und auf die zwei Pfeile >> rechts davon klicken. | **** Dazu im Dropdown Menü (Teilnehmer kopieren von...), einen Bewerb auswählen und auf die zwei Pfeile >> rechts davon klicken. | ||
**** Popup Fenster mit OK bestätigen. | **** Popup Fenster mit OK bestätigen. | ||
| + | **** Ist noch kein Bewerb hinterlegt, von dem die Teilnehmer kopiert werden können, so kann mittels <strong>Teilnehmer hinzufügen</strong>, ein Mitglied der Feuerwehr hinzugefügt werden. | ||
| + | *** Mit <strong>weiter</strong> fertigstellen | ||
** Nachdem die Anmeldung hinzugefügt wurde, muss diese (sofern ein Startgeld hinterlegt ist) bezahlt werden. | ** Nachdem die Anmeldung hinzugefügt wurde, muss diese (sofern ein Startgeld hinterlegt ist) bezahlt werden. | ||
*** Zum Bezahlen, links oben auf die Kassa [[Datei:SyBOS Kassa.gif|20px|top|link=]] klicken. | *** Zum Bezahlen, links oben auf die Kassa [[Datei:SyBOS Kassa.gif|20px|top|link=]] klicken. | ||
| Zeile 56: | Zeile 72: | ||
*** In den Feldern, bei denen noch eine Anmeldung möglich ist, scheinen grüne Hacken [[Datei:SyBOS Gruener Hacken.gif|20px|top|link=]] auf. | *** In den Feldern, bei denen noch eine Anmeldung möglich ist, scheinen grüne Hacken [[Datei:SyBOS Gruener Hacken.gif|20px|top|link=]] auf. | ||
*** Anmeldungen der eigenen Dienststelle, sind grün hinterlegt im Zeitplan ersichtlich. | *** Anmeldungen der eigenen Dienststelle, sind grün hinterlegt im Zeitplan ersichtlich. | ||
| + | |||
| + | == Erstellen eines Teilnahme-Scheines == | ||
| + | Um den Teilnahme-Schein für die Wissenstest-App zu generieren, muss nach der Anmeldung auf das grüne Infoblatt-Symbol geklickt werden:<br><br> | ||
| + | [[Datei:Teilnahmeschein erstellen.jpg|800px]] | ||
== Bewerb in Veranstaltung übernehmen == | == Bewerb in Veranstaltung übernehmen == | ||
| Zeile 62: | Zeile 82: | ||
* Hierzu muss nur mehr die Uhrzeit eingetragen werden. | * Hierzu muss nur mehr die Uhrzeit eingetragen werden. | ||
* Sowie können die Gruppen ausgewählt werden, die eingetragen werden sollen. | * Sowie können die Gruppen ausgewählt werden, die eingetragen werden sollen. | ||
| − | * Mit speichern fertigstellen. | + | * Mit <strong>speichern</strong> fertigstellen. |
| + | |||
| + | |||
| + | == Übersicht der Bewerbe exportieren == | ||
| + | Die Listenansicht der Bewerbe kann über das Excel-Symbol als Excel exportiert und heruntergeladen werden. | ||
| + | Zu finden ist dieses Symbol bei den Navigationspfeilen auf der rechten oberen Seite der Listenansicht. | ||
Aktuelle Version vom 2. September 2020, 13:30 Uhr
Die Anmeldung zu den Bewerben erfolgt wie in letzter Zeit schon üblich über syBOS.
| Ebene(n) | Alle |
| Benötigte Rolle(n) | 1 - Verwaltung oder 7B - Bewerbs & Leistungsprüfungsanmeldung |
| Funktion verfügbar seit | 2016 |
Gruppe zu Bewerben anmelden
- Über Personal → Anmeldung Bewerbe einsteigen.
- Es wird eine Übersicht über alle Bewerbe angezeigt.
- In der Übersicht werden folgende Symbole angezeigt:
| Es ist keine Anmeldung möglich | |
| Die Anmeldung hat noch nicht gestartet | |
| Zeitplanauswahl oder Teilnehmeränderung ist möglich | |
| Anmeldung und Zeitplanauswahl ist möglich | |
| Keine Änderung oder Anmeldung mehr möglich |
- In dieser Übersicht kann noch gefiltert werden:
- Listenanfang bei: es kann ein Datum eingetragen werden, ab dem alle Bewerbe angezeigt werden sollen.
- Listenauswahl:
- alle
- Anmeldung/Bearbeiten
- Ergebnisse vorhanden
- Listenauswahl:
- FLA
- Jugend
- WLA
- FuLA
- THL
- ASLP
- Sonstige
- LPRBD
- keine Zuordnung
- Jahr
- Im letzten Dropdown kann noch nach Bezirken bzw. Abschnitt gefiltert werden.
- Bewerb auswählen
- Beim geöffneten Bewerb, auf die Registerkarte Anmeldungen wechseln.
- Links unten auf Anmeldung hinzufügen klicken.
- Gewünschte Wertungsklasse auswählen
- Dienststelle der Feuerwehr eintragen
- Gruppennummer eintragen.
- Teilnehmer eintragen
- Die Teilnehmer können auch von einem vorangegangenen Bewerb kopiert werden.
- Dazu im Dropdown Menü (Teilnehmer kopieren von...), einen Bewerb auswählen und auf die zwei Pfeile >> rechts davon klicken.
- Popup Fenster mit OK bestätigen.
- Ist noch kein Bewerb hinterlegt, von dem die Teilnehmer kopiert werden können, so kann mittels Teilnehmer hinzufügen, ein Mitglied der Feuerwehr hinzugefügt werden.
- Mit weiter fertigstellen
- Nachdem die Anmeldung hinzugefügt wurde, muss diese (sofern ein Startgeld hinterlegt ist) bezahlt werden.
- Zum Bezahlen, links oben auf die Kassa
 klicken.
klicken. - Es werden die noch offenen Anmeldungen angezeigt.
- Mit fortfahren weitermachen, man erhält noch eine Übersicht, über die Bankdaten des Empfängers.
- Überweisung starten auswählen.
- Im nächsten Schritt die Bank eingeben und die Online-Überweisung starten.
- Zum Bezahlen, links oben auf die Kassa
- Ist die Bezahlung erfolgreich durchgeführt worden, kann der Zeitplan ausgewählt werden.
- Zum Auswählen des Zeitplanes, auf der linken Seite des neu hinzugefügten Eintrages, auf das Kalendersymbol
 klicken.
klicken. - Im Anschluss öffnet sich eine Übersicht, in der alle bereits angemeldeten Gruppen angezeigt werden.
- In den Feldern, bei denen noch eine Anmeldung möglich ist, scheinen grüne Hacken
 auf.
auf. - Anmeldungen der eigenen Dienststelle, sind grün hinterlegt im Zeitplan ersichtlich.
- Zum Auswählen des Zeitplanes, auf der linken Seite des neu hinzugefügten Eintrages, auf das Kalendersymbol
Erstellen eines Teilnahme-Scheines
Um den Teilnahme-Schein für die Wissenstest-App zu generieren, muss nach der Anmeldung auf das grüne Infoblatt-Symbol geklickt werden:
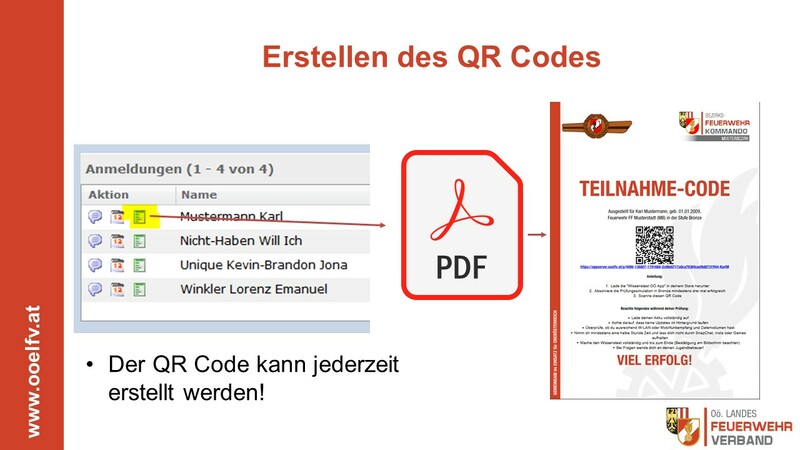
Bewerb in Veranstaltung übernehmen
In der Registerkarte Anmeldung ist links unten der Punkt Veranstaltung anlegen zu finden. Sofern bei der Anlage des Bewerbes von den Verantwortlichen eine Hauptveranstaltung hinterlegt wurde, kann die Bewerbsteilnahme in eine Veranstaltung übernommen werden (siehe Bild rechts).
- Hierzu muss nur mehr die Uhrzeit eingetragen werden.
- Sowie können die Gruppen ausgewählt werden, die eingetragen werden sollen.
- Mit speichern fertigstellen.
Übersicht der Bewerbe exportieren
Die Listenansicht der Bewerbe kann über das Excel-Symbol als Excel exportiert und heruntergeladen werden. Zu finden ist dieses Symbol bei den Navigationspfeilen auf der rechten oberen Seite der Listenansicht.