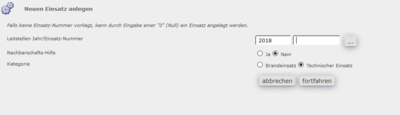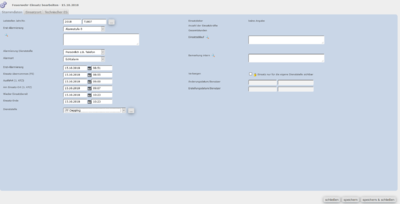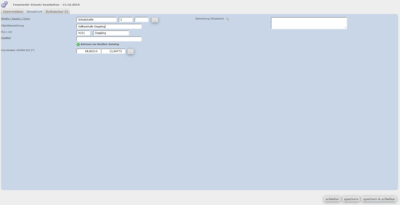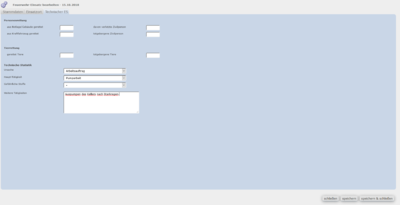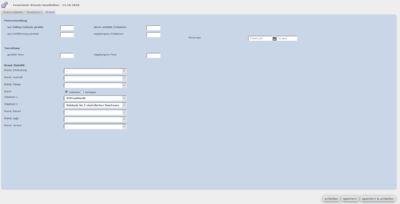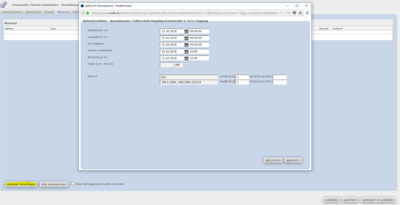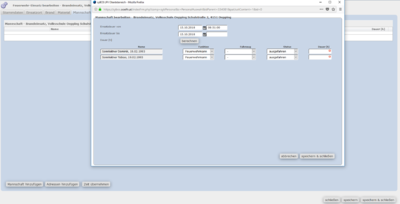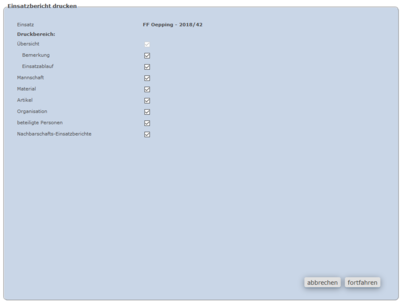Einsätze
Ein Einsatzbericht kann bereits während des Einsatzes angelegt werden. Wie dabei vorzugehen ist wird in den unten angeführten Punkten beschrieben.
| Ebene(n) | Alle |
| Benötigte Rolle(n) | 2 - Kommando (bearbeiten), 3 - Verrechnung (bearbeiten), 5 - Leistungen (bearbeiten inkl. persönlicher Daten) |
| Funktion verfügbar seit | 2014 |
Einsatzbericht anlegen
- Über Leistungen → Einsätze in die Einsatzübersicht einsteigen.
- Links oben auf das grüne Plus
 klicken.
klicken. - Wurde die Feuerwehr über das Einsatzleitsystem alarmiert, erhält man eine offizielle Einsatznummer. Durch klick auf die drei Punkte
 neben der Einsatznummer → es öffnet sich ein Fenster, in dem die Einsätze angezeigt werden. Den Einsatz anklicken, danach müsste eine "E*" Nummer im Feld erscheinen.
neben der Einsatznummer → es öffnet sich ein Fenster, in dem die Einsätze angezeigt werden. Den Einsatz anklicken, danach müsste eine "E*" Nummer im Feld erscheinen. - Ist keine Einsatznummer vorhanden, so kann eine eigene Nummer eingetragen bzw. angegeben werden.
- Wird eine eigene Nummer verwendet, so wäre es Sinnvoll eine laufende Nummer mit Jahreszahl einzuführen z.B. für technische Einsätze T1801, T1802 oder für brand Einsätze B1801, B1802 usw.
- Nachbarschafts-Hilfe - wird hier JA ausgewählt, muss oben ein bereits hinterlegter Einsatz ausgewählt werden.
- Kategorie "Brandeinsatz" oder "Technischer Einsatz" auswählen.
- Anschließend mit fortfahren weitermachen.
- Mit Klick auf fortfahren wird der Einsatzbericht geöffnet.
Stammdaten
- Im Reiter Stammdaten werden die zeitlichen Einsatzangaben eingegeben.
- Erst-Alarmierung - Hier steht der Alarmtext bei Einsätzen die über die LWZ alarmiert wurden.
- Alarmierung Dienststelle - Wie ist die Feuerwehr alarmiert worden?
- Alarmart
- Echtalarm
- Fehlalarm
- Böswilliger Alarm
- BMA Täuschungsalarm
- BMA Fehlalarm
- Blinder Alarm
- Erst-Alarmierung - Wann ist die Alarmierung eingegangen (Datum und Uhrzeit)?
- Einsatz übernommen (F5) - Wann hat die Feuerwehr den Einsatz übernommen, sprich den Einsatz am WAS mit F5 bestätigt.
- Ausfahrt (1. KFZ) - Ausfahrt erstes Fahrzeug
- Am Einsatz-Ort (1. KFZ) - Wann war die Feuerwehr am Einsatzort?
- Wieder Einsatzbereit - Wann war die Einsatzbereitschaft wiederhergestellt?
- Einsatz Ende - Ist in den meisten Fällen der gleiche Inhalt, wie bei "Wieder Einsatzbereit".
| Beispiel für Einsatz Ende: Eine Feuerwehr rückt zu einem Mülleimerbrand aus, löscht diesen, räumt auf und fährt zum Feuerwehrhaus zurück. Die Einsatzbereitschaft wird wiederhergestellt → jetzt die Uhrzeit für "Wieder Einsatzbereit" eintragen. Nun will sich aber der Einsatzleiter nochmal vergewissern, dass der Brand wirklich aus ist, und fährt zum Einsatzort. Ist dieser wieder zurückgekehrt, so wird jetzt die Zeit bei "Einsatz Ende" eingetragen. |
|---|
- Einsatzleiter - Dieser wird im Reiter "Mannschaft" hinterlegt.
- Anzahl Einsatzkräfte - Wird ebenfalls aus den unter "Mannschaft" hinterlegten Mitgliedern berechnet.
- Gesamtstunden - Hier werden die Stunden der unter "Mannschaft" eingetragenen Personen zusammengerechnet.
- Einsatzablauf - Hier kann hinterlegt werden, wie der Einsatz abgelaufen ist. Kurze Beschreibung dieses kann eingefügt werden.
Einsatzort
- Der Einsatzort wurde in eine eigene Registerkarte übernommen, damit die Katastropheneinsätze (Masseneinsätze) leichter dokumentiert und erfasst werden können. Erst nachdem der Einsatz gespeichert wurde, können weitere Einsatzorte hinzugefügt werden!
- In diesem Formular, die Adresse der Einsatzstelle eintragen.
- Objektbezeichnung - In diesem Feld kann z.B. noch ein "Hausname" eingetragen werden.
- Bei der Adresseingabe wird diese ebenfalls wieder im Straßen-Katalog überprüft.
Technischer ES (Nur sichtbar, wenn am Beginn "Technischer Einsatz" ausgewählt wurde)
- Die aufgeführten Felder ausfüllen.
- Zum Speichern des Einsatzes, ist es notwendig, dass die Felder Ursache, Haupt-Tätigkeit ausgefüllt werden!
Brand (Nur sichtbar, wenn am Beginn "Brand Einsatz" ausgewählt wurde)
- Die aufgeführten Felder ausfüllen.
- Zum Speichern des Einsatzes, ist es notwendig, dass die Felder Objektart 1 und Objektart 2 ausgefüllt werden!
Material
- Mittels Klick auf Material Hinzufügen werden einem in einem neuen Fenster die Fahrzeuge aufgelistet.
- In den Drop-Down Menüs, kann die Listenauswahl auf z.B. Geräte gestellt werden, damit man Schläuche etc. hinterlegen kann.
- Hier können die verwendeten Fahrzeuge sowie Geräte eingetragen werden.
Mannschaft
- Zum Eintragen der Mannschaft, links unten auf Mannschaft hinzufügen klicken.
- Im nächsten Fenster die Personen auswählen, die beim Einsatz dabei waren und mit fortfahren weitermachen.
- Anschließend werden alle Mitglieder aufgelistet.
- Die Mitglieder auswählen, die beim Einsatz dabei waren, und auf fortfahren klicken.
- In dieser Ansicht, kann jetzt festgelegt werden, welche Funktion diese beim Einsatz hatten, sowie in welchem Fahrzeug sie mitfuhren. Hat eine Person im Feuerwehrhaus auf weitere Anforderungen gewartet sprich hat sie Bereitschaft gehalten, kann hier "nicht ausgefahren" eingetragen werden. Wird hier die Funktion "Einsatzleiter" eingetragen, scheint diese Person im Reiter Stammdaten als Einsatzleiter auf.
- Die Dauer wird automatisch auf Basis der Einsatzdauer berechnet.
- Mit speichern & schließen fertigstellen.
- Nun werden alle Personen aufgelistet, die zum Einsatz ausgerückt sind.
- Hat man bei einer Person die Funktion "Atemschutzträger" ausgewählt, kann bei dieser noch die Atemschutzzeit eingetragen werden (zum Eintragen einfach anlicken, und im aufgehenden Fenster die Werte eintragen). Wird diese eingetragen, scheint der Eintrag im Überprüfungs-System auf.
Artikel
Wird der Einsatz verrechnet, können sogenannte Artikel für diesen Hinterlegt werden.
- Dazu links unten auf Artikel hinzufügen klicken.
- Im nun aufgehenden Fenster, scheinen ein paar Standard-Artikel mit hinterlegten Preisen auf.
- Mit fortfahren weitermachen und im nächsten Fenster die Menge bzw. Menge die zu verrechnen ist, eintragen.
- Mit speichern fertigstellen.
Nachbarschafts-Hilfen
In diesem Reiter scheinen die Feuerwehren auf, die beim Anlegen des Einsatz bei Nachbarschaftshilfe auf JA geklickt und diesen Einsatz ausgewählt haben.
Organisationen
Hier können noch Angaben zu weiteren Organisationen wie Rettungsdienst, Polizei, Strassenmeisterei, Jäger, etc. gemacht werden.
Beteiligte Personen
Will eine Feuerwehr die bei z.B. einem Unfall beteiligten Personen ebenfalls hinterlegen, kann das hier durchgeführt werden. Wird der Einsatz an eine Person verrechnet, muss diese hier eingetragen werden und im Auswahlfenster beim Punkt Verrechnung - Einsatz an diese Adresse verrechnen auf JA stellen.
- Ist die Person bereits im syBOS hinterlegt, weil bei ihr schon einmal eine Übung, Einsatz etc. durchgeführt wurde, kann diese mit bestehende Adresse hinzufügen gesucht und ausgewählt werden.
- Ist die Person noch nicht hinterlegt, kann man eine neue Person erfassen. Dazu auf neue erfassen und hinzufügen klicken und die Felder ausfüllen.
Dokumente/Bilder
Es können wie bei Veranstaltungen, bei Einsätzen ebenfalls Dokumente und Bilder hochgeladen werden.
Einsatzbericht drucken
- Ist der Einsatz komplett eingetragen und gespeichert, kann ein Einsatzbericht gedruckt werden.
- Zum Drucken des Berichtes, links oben auf Funktion wählen
 klicken und Einsatzbericht drucken auswählen.
klicken und Einsatzbericht drucken auswählen. - Es öffnet sich eine Auswahl aller Druckbereiche.
- Das gewünschte Anhacken und mit fortfahren weitermachen. Im Anschluss wird ein PDF mit den ausgewählten Inhalten erstellt.
Bestätigungsschreiben
Wird eine Bestätigung z.B. für den Arbeitgeber benötigt, so kann diese für die am Einsatz teilgenommene Mannschaft bzw. einzelne Personen durchgeführt werden.
- Zum Erstellen der Bestätigung, links oben auf Funktion wählen
 klicken und Ausdruck auswählen.
klicken und Ausdruck auswählen. - Es öffnet sich ein Fenster. Dort wählt man als Vorlage Bestätigung Mannschaft((OÖ)2015) aus.
- Als Ausgabeformat kann entweder ein PDF Dokument oder eine Zip Datei gewählt werden.
- In der Liste darunter sind alle bei diesem Einsatz eingesetzten Personen vorhanden. Mittels anhaken können die Personen ausgewählt werden, welche eine Bestätigung benötigen.
- Durch drücken des Buttons fortfahren wird die Datei generiert und kann gespeichert werden.